steps to open a CDR file in CorelDRAW
There are a couple of ways to open a CDR file.
If CorelDRAW is not running, simply double-clicking on the file will launch CorelDRAW and then open the file.
If CorelDRAW is already running, and you have not worked on the file recently then simply follow the steps below.
From the File menu, select Open [Ctrl+O or ⌘+O]
Using the File open dialog box, browse to where the desired file is located
Select the file and click the Open button

If you have a file that you have recently been working on , you can launch CorelDRAW and on the Welcome Screen in the Get Started tab you will see thumbnails for up to 15 of the most recent files that you have worked on. From there, it is simply a matter of double-clicking the file that you want to access.

It is important to point out that if the file version you want to open is newer than the version of CorelDRAW you are using, you will not be able to open the file. CorelDRAW files are not backwards compatible.
As a workaround, open the file in the same version that it was created in (or a newer version) and then simply save the CDR as an older version using the Save As command.
3 steps to save a CDR file as an older CorelDRAW version
From within CorelDRAW with the file open go to Save As [Ctrl+SHIFT+S or ⌘+SHIFT+S]
In the Save As dialog box under the Version drop-down, select the target version
Click the Save button

5 steps to convert a CDR file in CorelDRAW
From time to time, you may need to convert a CDR file to another format. This is accomplished by either exporting or using Save As.
If you are using the Save As command, you will have the ability to select a different file format from the Save As type dropdown.
You will notice that only vector formats are found in this dropdown. If you wish to save the file as a raster format, then the Export command should be used.
The Export command provides a full list of supported file formats, both raster and vector. To create a PNG file from a CDR these are the steps to take:
With the file open in CorelDRAW
From the File menu select Export [Ctrl+E or ⌘+E]
Under the Save As type dropdown select PNG – Portable Network Graphics
Click the Export button
In the Export to PNG dialog you can set the parameters for the file. Once selected click OK and the file will be exported.

3 steps to create a CDR file from a JPEG in CorelDRAW
We have discussed opening a CDR file and how it is also possible to import a CDR fie. What if we had another file format that we wanted to import and save as a CDR? Here is how to create a CDR from a JPEG in CorelDRAW:
With CorelDRAW open to a new document started, select Import (Ctrl+I or ⌘+I) from the File menu
In the file format dropdown select JPG, locate the file on your drive, and click Import
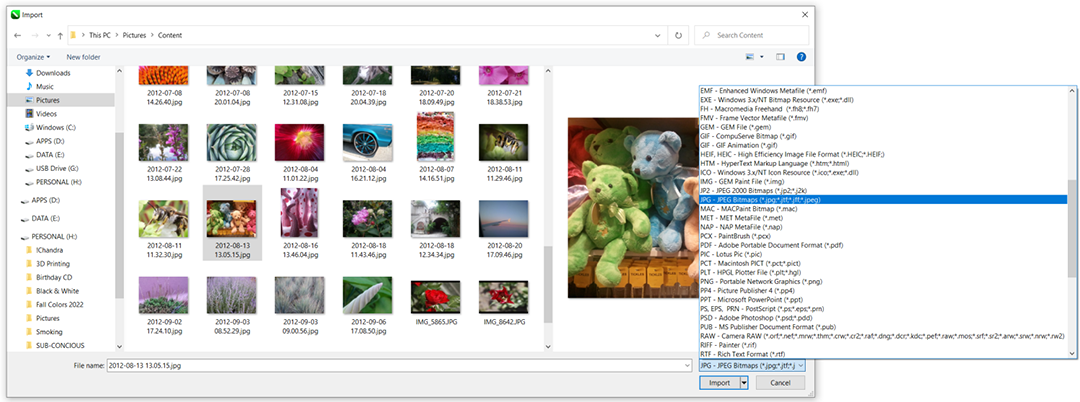
Once you have the Import cursor, follow the on-screen directions to place the image.
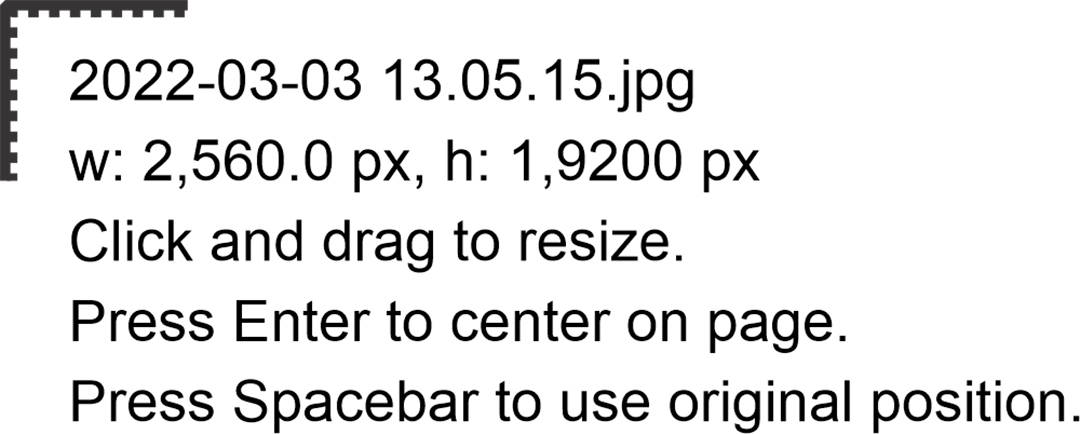
Can I open a CDR file without CorelDRAW?
CDR files are proprietary to CorelDRAW as well as being the software’s default file format, and as such can not be opened without CorelDRAW, CorelDESIGNER, or CorelCAD. There are a couple of viewers available, but their capabilities are limited.
Can I open a CDR file on my Mac?
Yes, a file created on a Windows version of CorelDRAW can be opened on a Mac, and a file created on the Mac version for CorelDRAW can be opened on a Windows version of CorelDRAW.
Can I open a CDR file in Illustrator?
You cannot open a CDR file directly in Illustrator. . You would need to export the file from CorelDRAW as an AI, EPS, or PDF and bring that into Illustrator.
Can I open a CDR file in Photoshop?
You cannot open a CDR file directly in Photoshop. You would need to export the file from CorelDRAW as an AI, EPS, PSD, or PDF and bring that into Photoshop.
Can I open multiple CDR files at the same time?
Yes, you can open multiple CDR files at the same time. Simply browse to where the files are, select the required files with the SHIFT key or Ctrl key held down, and then click Import.
CorelDRAW opens or imports CDR files plus many other file formats
We designed CorelDRAW Graphics Suite to open or import a wide range of file formats. These are just a few of the supported file formats:





0 Comments